|
Level III Feature
If you have the Level III program you can use the internal email program to notify an individual with approval authority that a PO is ready to be approved. You can also notify the person who originally wrote the PO, that it has been approved and is ready to send off to the vendor.
Information on how the email notification system works is found here: Email Notification
Before you can use the email notification system, you'll need to configure the program. The program will need to know which individuals can approve PO's and it will need their email address, among other information. Information on preparing the program for email notification is found here: Set-up.
There are three terms associated with the email approval process:
| • | Originator. The person who prepares the purchase order and initiates the process is called the "originator." Everything begins with the originator. |
| • | Request for Approval / Approver. Once the purchase order is prepared, the originator sends a "request for approval" or "Approval Request" to an individual who has approval authority. This person is called the "approver." |
Briefly the email notification process goes like this . . .
 The originator sends the request for approval by selecting ORDER TOOLS >> SEND EMAIL FOR APPROVAL from menu. The originator sends the request for approval by selecting ORDER TOOLS >> SEND EMAIL FOR APPROVAL from menu.
 When the originator sends the email request, AnyPO also makes an entry on a "to-do" list which is kept for the approver. The "to-do" list is a list of all PO's that need to be approved. The list referred to here is the secondary list. Approvers can view the to-do list by selecting ORDER TOOLS >> TOOLS FOR APPROVERS. More on the secondary to-do list. When the originator sends the email request, AnyPO also makes an entry on a "to-do" list which is kept for the approver. The "to-do" list is a list of all PO's that need to be approved. The list referred to here is the secondary list. Approvers can view the to-do list by selecting ORDER TOOLS >> TOOLS FOR APPROVERS. More on the secondary to-do list.
 The approver receives the email. By opening a special attachment that comes with the email, AnyPO is started, a special approver's dialog box appears, and the approver is taken to one or more PO's that need to be approved. (There's also an alternative way of triggering the special approver's dialog box by starting AnyPO with a command line argument.) The approver receives the email. By opening a special attachment that comes with the email, AnyPO is started, a special approver's dialog box appears, and the approver is taken to one or more PO's that need to be approved. (There's also an alternative way of triggering the special approver's dialog box by starting AnyPO with a command line argument.)
Here's the dialog box that appears (more details on this dialog box is found here):
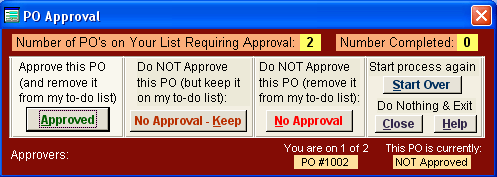
 As the approver approves (or not approves) PO's, they are removed from the "to-do" list. Notice that the approver, can also keep a PO on his or her to-do list by selecting the "No Approval - Keep" button. The approver might do that if they need to do some find out more information about the purchase before approving it. It stays on their list and they can come back at a later time and approve it. As the approver approves (or not approves) PO's, they are removed from the "to-do" list. Notice that the approver, can also keep a PO on his or her to-do list by selecting the "No Approval - Keep" button. The approver might do that if they need to do some find out more information about the purchase before approving it. It stays on their list and they can come back at a later time and approve it.
Two Types of Approval Dialog Boxes
At the top of the Main Purchase Order Screen, there is an "Approve" button.
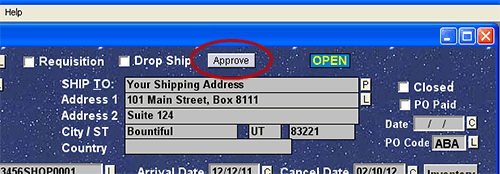
If you click on this button, one of two approval dialog boxes will appear:
| • | The special approval dialog (the red box illustrated above) will appear as long as a PO is on the "to-do" list. |
| • | If a PO is not on the "to-do" list, then the following approval dialog box appears (shown below): |
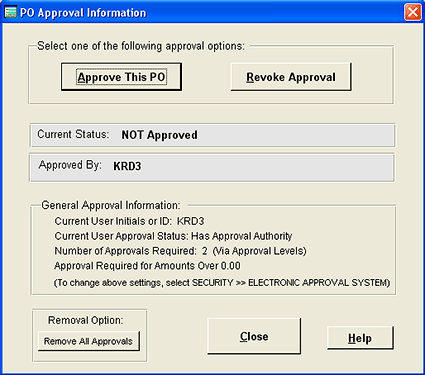
The above dialog box can appear for two reasons:
1. The approver has already examined the PO by using the special approval dialog (the red dialog box) and has either approved or not approved it and the PO has been removed from the "to-do" list.
2. This dialog box will also appear if the approver has never received an email from an originator (which means that the PO would not be on the approver's to-do list). In this situation, the approver, themselves, may write the PO. After the writing the PO, they click on the "Approve" button, and since it's not on the to-do list, this dialog box appears.
This dialog box is fully functional. An approver can use it to approve or revoke approval of a PO.
The difference between this dialog box and the special (red) dialog box, is the following . . .
| • | The red dialog box works with the "to-do" list. The "to-do" list is important since it is a list of PO's needing approval submitted by originators, and it enables approvers to keep track of PO's that need to be approved. |
| • | The special (red) dialog box is also important if you need to notify the originator once a PO has been approved. The red dialog box will send notification messages to originators. The other approval dialog box does not. |
| 




