


| Trouble Shooting Problems & Error Messages |



|
|
This chapter is all about troubleshooting and fixing problems in AnyPO. It is divided into the following topics:
Introduction to Trouble Shooting & Program Errors In many ways, AnyPO is similar to a ballet production. From the audience's view, everything seems run smoothly, almost without effort. But behind the scenes is an exceedingly complex choreography responsible for juggling hundreds of processes, many occurring at the same time. AnyPO belongs to a category of software known as relational databases. At times, over 15 different database files are open. Each of the database files may contain hundreds or thousands of records. To protect this data, AnyPO has many built-in safe guards. But all of this--complex choreography, open databases, and the overhead required by safeguarding databases--places considerable demands on your system. Because of their nature, database programs tend to be more sensitive to the computing environment, and errors can occur more frequently than other types of programs. We've spent a considerable amount of time trying to make error messages understandable. In most cases, it's just a matter of following the instructions. In some cases, however, internal errors may be triggered. Internal errors have only sparse information since the exact cause of the error is uncertain. At times, as described in more detail below, you may find that you need to exit the program before getting back on track. The information which follows has been prepared to provide assistance when you encounter errors or when things aren't working the way they should.
File Problems & Using the Diagnostics Program The program uses quite a number of database files to store information that has been entered on the Main Purchase Order Screen and in other parts of the program. For a list of the files and more information on each, see Files Used by the Program. The file format used by this program has been time-tested over the years and is very stable. Under normal working conditions, you shouldn't have any problems. However, if a file damaging event occurs (such as a power outage, power spike, a defective disk drive or by turning off the computer when the program is on), the files can be damaged. Indications of damaged files are the following: odd characters and gibberish appearing in the blanks of the Purchase Order Screen, information that is missing, or information that is not properly lined up in the blanks. In most cases, the program will detect a data file problem when it first starts up. A special module (the diagnostics screen) has been built into the program that is automatically activated when file problems are detected. The detection process occurs when the program is first started, and the module will appear if it finds a file problem. It will, then, analyze the problem and lead you through some steps to try to correct it. Some types of data file problems may prevent the diagnostics program from starting. In that case, you can open the diagnostics screen directly without going through AnyPO. (If you are on a network system, work on the server machine where the data files are stored.) Click on START at the bottom of the Windows desktop. Then click RUN. Then click on BROWSE. Find AnyPO's program directory (probably C:\AnyPO), and click on "PORepair.exe." Then click on OK to start Diagnose.exe. 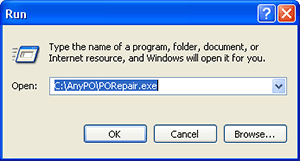 If you are unable to access the diagnostic program built into AnyPO, you can reach it by using Window's RUN dialog box. C:\AnyPO\PORepair.exe starts it.
The "Diagnostics" program will be opened as shown below:
File corrections procedures are found under the file menu:
If you are using the program on a network, we recommend that you run these procedures on the server. If that's not possible, they can be run from one of the clients, but some procedures are more effective when run on the server.
In the great majority of cases, one of the above three processes will clear up problems. If not, however, you can try Stage II Cleaning Process. This process, however, may not run on Vista or Windows 7 machines. Try it. If you receive an error, then the process won't be available. If you have large data files with lots of old PO's, then try moving some of the old PO's to storage. You can still access PO's in storage. Oftentimes, reducing the number of PO's in your main data files even just a slight amount will fix a nagging problem. Also see the instructions, below, on a total re-build of your files. If you tried all of the steps above and you've tried a total re-build your files as described below, then you'll want to do a restore. As long as your back-up files are not corrupted, that should be the end of it, and you'll be able to use your program again. (For extra safety, we recommend using alternating back-ups as described here.) You may end up losing some of the work you did when the damaging event occurred, but the remainder of your files should be intact.
More on Data File Corruption and File Problems Whenever you have errors which may involve data file corruption or you encounter repeating errors that indicate some sort of problem with one or more databases, run through the process explained above. If that doesn't work, we also one last process that may help in some situations. It's a process which will re-build all of the data files. There is one caveat. You can only use this process if you've been able to fix things enough to reach the Main Purchase Order Screen. If the Main Purchase Order Screen appears and you still have problems with the program, then you'll want to try the following. To use this process you must do a new install. Download the installation file from our website. Install the program over your old program. (If you are on a network, whenever you install AnyPO, you want to make sure that all of the workstations and the server are running the same version of AnyPO. Also, if you are on a network, run the process described here on the server.) Instead of starting the program from the icon, you'll start it using a command. In Windows XP, select START and RUN. In Vista and Windows 7, use the "Search" box that appears on the Start menu. Type in the following: C:\AnyPO\AnyPO.exe /TRB Note if you have AnyPO installed to a different directory or drive, make the appropriate correction. For example, if you have AnyPO installed to the F:\AnyPO directory, you would enter: F:\AnyPO\AnyPO.exe /TRB The extra "/TRB" is called a command line argument. It tells AnyPO to do a "Total Re-Build." If you use this command, it must be done the first time you start the program with a new installation. When you start AnyPO in this manner, it will use a series of empty data files that come with AnyPO, and using those data files as templates, it will re-build your data files. After re-building the files, it will re-index them and the program will start as normal. Remember that this method only works when you download and install a fresh version of AnyPO. Once the program has been started, it erases the template files, so when using this method, always re-install the program using the newest program from our website.
AnyPO uses the printing system which has been set up in Windows. If you're having problems printing, make sure that your printer has been properly installed under Windows. The Windows help system provides information on how to get your printer set up and how to get the proper driver installed. For more information on printing: General Information on Printing.
AnyPO needs a sufficient amount of memory to operate. At any one time, the program may have 20 or more data files open. Some of the data files, like main purchase order file, are large files. Usually, the first sign that a memory problem exists is that characters on the Main Purchase Order Screen will disappear or become unreadable. The other sign is that menu items such as (FILE, EDIT, GO TO, etc.) on Menu Bar will disappear or become garbled. A "Memory Access Violation" error message may appear. When you see any of these happen, it's probably a memory problem. Oftentimes, exiting the program and re-starting it will solve the problem. If AnyPO has been on for a period of time, exiting and re-starting helps the program re-set its internal memory banks. If that does not solve the problem, you may need to close some of the other programs that are open to help clear up additional memory.
Network Related Problems: Network Locks, File Access Problems, and General Network Behavior When you are using AnyPO in a networking environment, there are a number warning messages and behaviors particular to networking systems that you should be aware of. See the section on Networking Suggestions for assistance. If AnyPO will not start on the server, it's probably due to something called Data Execution Prevention (DEP). For more information, see: DEP Additionally, one problem you may come upon occurs when adding AnyPO to another computer (or a new computer) on a networked system. If, when adding AnyPO to a new computer, you get data file errors, check to make sure that you are running the same version of AnyPO on all networked computers. You can check the version number from the Main Purchase Order Screen by selecting HELP >> ABOUT. You'll see something like Version 14.45. First check the existing computers. If they are running version 14.45, then any new workstations you add should be version 14.45. If you run different versions of the program on a network, database files will be mismatched, and that causes all sorts of file access problems. If you run into this situation, download the latest version from the AnyPO website and install it on all computers. Begin with the server computer. After installing to the server, start AnyPO on the server. If there's been a change of database files, the program will automatically convert the files to the new version. Then install it on each of the workstations. More on re-installing AnyPO. If you have the same version running and you are still receiving data file errors upon starting the program, see data file errors.
First, try re-installing the program. If that doesn't do it, try temporarily turning off your virus and adware software. If it runs, you've found the problem. Another likely cause is something called Data Execution Prevention (DEP). The sign of a DEP problem is that the program can't get started at all. Nothing happens when you try to start the program. This a very common problem with Microsoft Server software and can be fixed easily. For more information: DEP Settings. Finally, AnyPO isn't compatible with some non-English regional settings. Usually, the program will just begin to start but a data file access error will occur. To check, click on START >> "Control Panel" >> "Regional & Language Options." Temporarily change your Windows regional setting to an English regional setting. Then try starting AnyPO. If it starts, then you have a regional setting problem. Try to use a regional setting that works with the program. If that's not possible, contact us. We may be able to customize the program for your use.
Program Starts but Unable to Move to a New PO Program behaves this way: The program opens, it won't allow you to advance to a new purchase order. A message may appear saying that other people are editing the PO and you need to wait for them - or it may say that you are currently one PO from the end and you need to wait until a user moves to another PO - or it may be some other message. If you are sure no one else is using AnyBook, and you simply can't move to a new PO, then the following information may help. The first procedure to try is to start the program and select FILE >> FILE MAINTENANCE FUNCTIONS >> CLEAN & COMPACT. If you are able to run this process successfully, exit the program and re-start it and see if the problem has cleared up. If you are unable to run this process or if the problem does not clear up, go onto the next procedure. The next procedure is to delete the last PO in your main data file. (The main data file is called POData.dbf.) The last PO in the data file may be corrupted in some manner - or it may have been internally miss-numbered in some way. In order to delete the last PO, you'll need to start the AnyPO diagnostics program. Make sure no one else is using the program. If you are on a network, make sure no one else is using the program. Also, this needs to be done on the server. Then do the following: 1. (If you have a networked system, make sure you are on the server.) Start from the Windows Desktop. Using Windows "Run" dialog box, look in the AnyPO directory for PORepair.exe and start it (there's a step-by-step explanation on how to use the Windows "Run" dialog box to start the diagnostics program here.). 2. Once the diagnostics programs starts, select OTHER FUNCTIONS >> DATA FILE VIEWER. 3. The Data File Viewer dialog appears. Type in: "POData.dbf" and remove the checkmark beside "Do Not Allow Changes to Data" Then click on "View." You'll get a warning message. Click "Yes." 4. A spreadsheet will appear showing all of your PO's, scroll down to the very bottom, and make sure the large arrow on the very left of the spreadsheet is pointing at the very last PO. Right click on the PO number and select "Delete Rows" and then "OK" when the next dialog box appears. 5. The program will return to the spreadsheet. It will look like the PO is still there, but if you exit the spreadsheet to the Data File View dialog box and come back in by clicking "View," you'll see it's gone. 6. Exit from the spreadsheet and close out of the "Data File Viewer." 7. You'll be back at the main diagnostics screen. We have two last steps before exiting completely from the diagnostics program. Select FILE >> REINDEX FILES. Let the process run. 8. Next select FILE >> CLEAN & COMPACT. Let the process run. 9. Now exit completely from the diagnostics program, and re-start AnyPO. At this point, you should be able to move to a new PO. (If you still unable to advance to a new PO, try running through the steps above and delete one more PO at the end of the spreadsheet.)
Program Starts but Always Opens (or Attempts to Open) the Approval Dialog Box Program behaves this way: Upon starting, the AnyPO always opens - or attempts to open - the Approval Dialog Box. This occurs because the program, at one time, was been configured to open the Approval Dialog Box. The configuration was done by using a command line argument which is explained in detail here. If you don't need the program to open the Approval Dialog Box, it's just a matter of removing the command line argument from the properties of icon that starts the program. Find the AnyPO icon on the Windows Desktop which you are using to start AnyPO. Right click on it and select properties. Look beside the "Target" blank and remove the "/APV." Now try starting the program. It will no longer start or try to start the Approval Dialog Box.
Program Was Working, Now Won't Start If the program has been running fine, and suddenly one day it stops, try re-installing the program. If you don't have the original installation program, you can download another copy from the developer's website at: AnyPO AnyPO also has a separate diagnostic program. The diagnostic program will usually open when file data problems are detected, and it will provide suggestions on how to fix the problem. If, however, the diagnostic program doesn't start on its own, you can manually open it from the Windows Desktop. Click on START >> RUN. Use the Browse button to find the C:\AnyPO directory. Select "Diagnose.exe" and click on OK. The diagnostics program will open. Usually, the first thing you should do is to select FILE and CLEAN & COMPACT FILES (see File Problems, above, for screen displays and complete directions)
Email or Website Buttons Don't Work AnyPO uses two email systems. The first system (available with Level III programs) activates an external email program. The email program opens with the customer's name and email address. In order for this to work, you must have a email client such as Outlook or Thunderbird. AnyPO can't activate a web-based email program such as Hotmail or Gmail. Throughout the program, you'll find buttons that you can click to activate your external email program. They look like:
In order to use these buttons, you must have a browser and email program installed on your system. If you do, and if you are still having problems, the cause is most likely related to the Windows registration system. Instructions on how to register your email or browser program as the Windows default can found under Email and Websites. The second email system is an internal email system which is available with the Level 7 program. The advantage of using the internal system is that it will automatically attach purchase orders. If you are having problems with Internal email, it will be related to email settings. More information on email setting are found here: Email Set-up Page
Phone Call & Phone Modem Problems AnyPO includes two phone dialers which can be utilized to make calls to your customers. In order to use the phone dialers, you need to have a voice modem installed in your computer. If you have a phone modem installed and you are having problems making calls, see Trouble Shooting Modem Problems.
AnyPO's Screen Fonts Are Garbled If AnyPO's screen fonts look too large, or overlap one another, or appear just plain garbled, see Font Display Problems
Registration Code No Longer Works Often the reason for this problem is a change in your company name. The registration code is keyed to the company name that you provided upon registration. If you change the company name, even something simple as adding a period after "Inc," the registration code will no longer be valid. If it becomes necessary to change your name, drop us a line and we'll provide you with a new registration code.
One rare problem that we've encountered is the situation where new purchase orders can not be added. That can happen if the last purchase order in the data file has been corrupted in some manner. If this happens to you, copy down the information from the last purchase order, then delete it. To delete the Purchase Order, select FILE >> FILE MAINTENANCE FUNCTIONS >> DELETE PURCHASE ORDERS. Make sure you delete the last purchase order only. After deleting the purchase order, exit from the program and re-start it. If that doesn't fix the problem, try selecting FILE >> FILE MAINTENANCE FUNCTIONS >> CLEAN & COMPACT PURCHASE ORDERS. One of the two of the above two procedures should fix the problem. Once AnyPO is running, you can create a new purchase order and re-enter the information from the purchase order that has been deleted.
"Database Engine Error: Corrupt Menu BLOB File" This means that there's a problem with the "Notes" field in one of the databases. Write down the name of the database (sales, cust_num, cat_no, etc.) IMPORTANT: If you have encrypted credit card numbers, you must un-encrypt all numbers prior to running this process. DO NOT RUN THIS PROCESS WITHOUT UN-ENCRYPTING ALL CREDIT CARD NUMBERS FIRST If it's possible, you should do back-up of your files. BUT, and this is important, you must back-up your files to a DIFFERENT disk or directory than normal. This is particularly important if there's a problem with your current files. Your older back-up files are probably without errors and you may eventually need them. Remember, if you can do a back-up, DO NOT back-up to your normal back-up disk or directory. Use a different disk or directory. If you find that it's not possible to back-up, then proceed without a back-up. Exit the program. Start up the diagnostics program by clicking on the Windows START button: Click on START >> RUN. Use the Browse button to find the C:\AnyPO directory. Select "Diagnose.exe" and click on OK. The diagnostics program will open. Once in the diagnostics program, select FILE >> STAGE 2 CLEANING PROCESS PLUS MENU RECORD (DBT/BLOB) RECOVERY. A dialog box will appear. From the list, select the data file that is causing the problem. Then click on "Start Process." During the process, AnyPO will run through all the records of the database and correct any problems that it finds. It also runs a process which correct problems in the Notes field (which, in dBase language, is known as a Memo, DBT or BLOB file). Once the process is complete, the diagnostics program will re-index your files. Exit from the diagnostics program; then re-start AnyPO Note that the Stage 2 Cleaning Process may not run on Vista & Windows 7 Operating System. If that's the case, the only way to recover from this error is to restore backed-up files. More information: Restore.
Most errors will trigger a dialog box that explains the problem and suggests how to correct it. If there is an internal programming error, however, the explanation will be very brief, and it will be followed by the name of the programming file, the name of programming routine, and the line number of programming code on which the error occurred. Whenever you see "File," "Routine" and "Line Number" listed in an error box, that's your clue that the error has resulted from an internal programming error. Internal programming errors are rare. We've tested the program thoroughly and tried to eliminate any such errors. But unfortunately, even like large, corporate software firms, we can and do make mistakes. When such an error occurs, try choosing the "Ignore" option first. The program may continue and you may never have the problem again. If the error message keeps reoccurring after pressing "Ignore," try "Cancel." Cancel will close the program, and you can restart the program and try it again. These sorts of errors happen from time to time - and they are nothing to worry about. AnyPO has lots of safety systems built in to protect your data. At the most, you may lose the current purchase order on which you are working. If you lose more data, then you can always do a restore. Remember to always back-up your data.
When Error Messages Keep Occurring: How to Close Down the Program Clicking on "Cancel" may not always work, and when error messages continue to occur, you may find that you'll need to click on the "X" on the upper right of the screen. That often closes everything down and releases the program. The most reliable way of closing down the program is the use the Windows Task Manager. The Task Manager, available on newer Windows operating systems, is accessed by pressing CTRL+ALT+DEL on your keyboard. When the Task Manager appears, click on the "Applications" Tab. Highlight "AnyPO" and click on "End Task." That will shut down the program. On very rare occasions when exiting from a series of errors, you may get a message asking you to back-up your files. As a precaution, when you are in the midst of errors, we recommend that you do not back-up your files. Rather, click on "Cancel" when the Back-up dialog box appears. Although, we've never had any data loss from internal errors, this precautionary step may help preserve your backed-up data in the very rare situation when a data file has become damaged from the error. Restart the program after such errors and make sure your purchase orders are OK. If they are, you can continue working with no problems. If not, then Restore your back-up files. You may end up losing some of the work you did when the error occurred, but all of your other purchase orders should be intact. We have used various versions of the program daily for several years and never have experienced a data loss, nor have we ever had to use Restore, but the feature is available in the event if something goes wrong.
If an error continues to occur repeatedly, write down the sequence of events which caused the error. The more details the better. Also jot down the error description, routine and line number (from the error dialog box). If you are a registered user, contact us via email or phone, and we'll try our best to help you get it cleared up.
|