


| Open & Closed Purchase orders |



|
|
If desired, you may wish to utilize the concept of Open and Closed Purchase orders. An Open Purchase Order means that the products ordered have not yet arrived. Or, you may have received part of the order, but several items are still on back order. Once you've received all items, the purchase order is closed by checking the "Closed" checkbox. 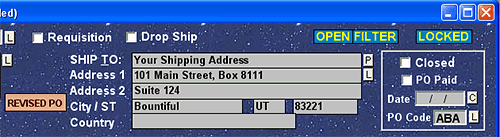 The "Closed" check box is located to the right of the "SHIP TO" address. You can tell whether a purchase order is opened or closed by the Status Indicator on the upper right hand corner of the Main Purchase Order Screen. If a purchase order is open, the Status Indicator shows "Open." Once a purchase order is closed, the Open indicator is turned off. Two functions are available to assist you in dealing with Open and Closed purchase orders. The first adjusts the Main Purchase Order Screen so only Open purchase orders are displayed. It is reached by selecting ORDER TOOLS and FILTER FOR OPEN PURCHASE ORDERS. This is a handy feature, limiting purchase orders only to those that need your attention. The second function closes all Open Purchase orders. It is reached by selecting ORDER TOOLS and CLOSE ALL OPEN PURCHASE ORDERS. Use this when work has been completed on all purchase orders and you want a quick way of closing them. Note that while using the Open Purchase Order filter, you may be marking some of the purchase orders as closed. (Purchase orders are closed by placing a checkmark in the "Closed" checkbox.) You'll still be able to see the newly closed purchase orders as long as the current filter is set. However, if you re-set the Open filter (by re-selecting: ORDER TOOLS and FILTER FOR OPEN PURCHASE ORDERS), the newly closed purchase orders will disappear from the display. An additional feature allows you to automatically lock the PO when it is closed. To turn on this feature, select FILE >> BASIC PROGRAM SET-UP & PREFERENCES and click on the "Miscellaneous" tab. |