


| Networking AnyPO & Setting Up the Network |



|
|
Networking makes AnyPO into a versatile tool that can greatly increase the efficiency of your business. Several people at once can work on purchase orders. Networking, however, isn't just for businesses with lots of employees. Networking is also useful for one-person shops - or business in which one person does all the ordering. Networking allows you to access AnyPO data from different computers in your business. All levels of the program can be networked. However, in order to use networking features, you must have registered for the network version. If you registered for the stand-alone version, and would like to change to a network version, contact us and we'll be happy to help you make the change. Note that much of the material below pertains to getting the program set-up on a network. We've also prepared a list of suggestions on how to work on the network, see Networking Suggestions. Setting-up AnyPO on a Network Follow the steps below to set-up AnyPO on a network. (If you have networking software, the procedure will be similar but may vary depending on the software.) 1. Install the program to each of the computers on the network. Make sure you are installing as the administrator. NOTE: It's best to use the default directory (C:\AnyPO). That's much easier from a usability standpoint, but it also can be installed to the C:\Program Files\AnyPO directory. 2. On each computer, AnyPO's program directory (usually "C:\AnyPO") must be configured so that it is shared by the other computers in the network. To do so, run through the following steps. (This is the procedure if you are using Windows XP. If you have another operating system, the procedure might be slightly different). A) Start Windows Explore by RIGHT clicking on the Window's START button. B) From the list of directories showing in the Explore dialog box, highlight C:\AnyPO. C) Select FILE >> PROPERTIES. Click on the "Sharing" tab. D) Make sure that you place a checkmark beside both "Share this folder on the network" AND "Allow network network users to change my files." E) Click on OK to save the setting. D) Follow this procedure on all computers which will be using AnyPO. IMPORTANT NOTE. If you are using Vista or Windows 7, the procedure is similar but involves more steps. Depending upon how your system is set-up, there are as many four different locations to set permissions in Windows 7. You must have full permissions set in all the locations or you will not be able to obtain a successful network connection. This is a Windows issue - not an AnyPO issue. In some cases, even with very experienced technicians, it can take hours to sort out the permissions problems. If you have Vista or Windows and are having problems establishing a network connection, it will invariably be connected to permissions. 3. When you have set sharing and permissions so that each of the computers can access and share AnyPO's program directory, you'll probably need to re-boot each of the computers so that the operating system picks up this new setting. 4. Choose one of the computers where you want to store AnyPO's data files. This is usually the server machine. If you have a peer-to-peer network (no server), then pick one of the faster computers. The directory on this designated computer where AnyPO is installed will be called the "Common Data Directory." (In most cases, the Common Data Directory will be named: "C:\AnyPO"). 5. Server Software. If you are installing AnyPO on the server and you are using server software, make sure that you have given AnyPO's EXE files permission to run, see DEP (Data Execution Prevention). Also make sure you are installing and running it under an Administrator Account. Both of these are extremely important. 6. AnyPO will work with UNC directory names (Universal Naming Convention directory names). UNC names begin with two back-slashes such as: "\\myserver\mydir." Alternatively, if desired, you can also use a mapped drive letter. 7. Make sure all the computers are turned on and the network is working. 8. Start up AnyPO on one of the computers (other than the server where the Common Data Directory computer is located). 9. Select FILE and BASIC PROGRAM SET-UP from the Menu Basic. In Basic Set-up, click on the "Networking/Currency" tab (illustrated below). 10. Click the "Browse" button to the right of: "Networked systems: enter path to common data directory" (illustrated below) 11. From the list of directories, select the mapped drive or click on "My Network Places" and select the computer and directory where the Common Data Directory resides. The UNC directory name (or mapped drive) should appear in the blank. It will look like the screen displayed below: 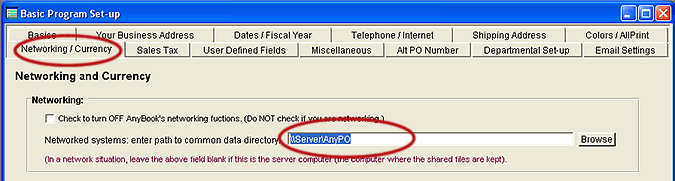 To reach this area of the program, start at the Main Invoice Screen and select File >> Basic Program Set-up & Preferences from the Menu Bar. Then click on the "Networking / Currency" tab. Enter the path to the AnyPO directory on the server (or computer you are using for the server. The AnyPO directory on the server is called the "Common Data Directory." 12. Exit Basic Set-up, and exit from the program. 13. Re-start the program. When you re-start the program, it should now access the Common Data Directory. You can check by selecting FILE >> OTHER NETWORK FUNCTIONS >> NETWORK ACTIVITY LOG. At the bottom of the dialog box, you'll see "Directory Information." Look under "Common Data Directory." The proper directory should be listed. (Note: you can also select HELP and ABOUT. Near the bottom of the About dialog box, the Common Data Directory will be indicated. You'll also see the Status Indicator "N" (for network) appear in the upper right hand corner of the Main Purchase Order Screen.) 14. Repeat steps 7 through 12 for each computer on the network (other than the Common Data Directory). Just to repeat: do this for all computers on the network except the server or the computer on which the Common Data Directory resides. Note: If you later add a new workstation to the network, make sure that the new workstation runs the same version of AnyPO as the other workstations. You can check the version number by selecting HELP >> ABOUT. 15. When you re-start AnyPO on each of the computers, they should now all share the files in the Common Data Directory. That's it. The program is now networked. Since every computer on the network shares the same data files, several people can work at once preparing purchase orders and doing other tasks. Note: if error messages occur when you try to start AnyPO on one or more computers, see the next section. If Error Messages are Triggered When You Try to Start AnyPO on a Networked System Let's say you've followed the procedure above and an error message pops up immediately when you try to start AnyPO. The most likely cause is that AnyPO is unable to access the Common Data Directory. (The error message may read something like the following: "One or more of the key database files used by this program are: 1) missing or possibly corrupted; or 2) if this is a networked program, AnyPO may not be able to find or access the Common Data Directory; or 3) if this is a networked program, the operating system permissions may not be set properly.") Depending upon where the error occurs in the program, you may need click OK several times to get out of it. You may also find that several other error messages are triggered. AnyPO really gets confused when it can't access the Common Data Directory on a networked system. Keep clicking on OK or Cancel to get past the messages.
When it comes to the workstations, before doing anything else, make sure that you've set sharing and permissions so that all computers can access the Common Data Directory (see above). Whether you have a problem with the program running on the server or on the workstations, almost every single problem with AnyPO on a network system can be traced to operating system permission problems. Assure and re-assure that you have done the following:
Also the following may help:
If you still get error messages on the workstations, you may have indicated the wrong path to the Common Data Directory. There is a way to check it (or re-set it to the default). You'll want to get AnyPO's "Diagnostics" program started. One or more of the error messages may automatically start the Diagnostics program. If so, you're all set and you'll find more information below. If the "Diagnostics" program isn't started automatically, close out of AnyPO. As mentioned above, you may have to cancel out of a number of error messages. To start the Diagnostics program, you'll need to run it directly without going through AnyPO. The way to do that is to click on START at the bottom of the Windows desktop. Then click RUN. Then click on BROWSE. Find AnyPO's program directory (probably C:\AnyPO). Find and select "PORepair.exe." Then click on OK to start PORepair.exe. 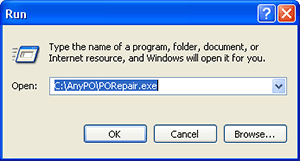 If you are unable to access the diagnostic program built into AnyPO, you can reach it by using Window's RUN dialog box. C:\AnyPO\PORepair.exe starts it.
The "Diagnostics" program will be opened as shown below:
The Diagnostics program allows you to check the network setting. That's done by selecting OTHER FUNCTIONS and COMMON DATA DIRECTORY from the menu:
The Common Data Directory dialog box appears:
Check to make sure that the proper directory is indicated in the Common Data Directory blank. If not, change it to the correct directory. You've probably discovered the root of the problem. Exit and then try re-starting the program. If you find that the Common Data Directory is correctly entered, you must have a problem elsewhere in your network set-up. In that case, it's very likely related to a permissions problems. At this point, you may, if desired, remove the Common Data Directory. Removing the Common Data Directory allows you to re-start AnyPO without getting errors. To do so, click on "Default." When you select "Default," AnyPO will be re-set so that it runs as a single-user system, enabling you do more troubleshooting work on your network. A Note about Networking Software As mentioned above, if you are using networking software, the procedure that you'll follow will be similar to the installation procedure described previously, though it may vary depending upon the software. The way AnyPO is currently configured, you'll need to install the program on each workstation and the server. Our tests show that AnyPO gets a performance boost when it can access its database engine on the local computer. This also allows each workstation can have it own set of preferences. We may in the future provide a configuration which allows installation of the program on the server only, but that's not available at this point. When using networking software, we highly recommend that you run the following test. This test will help ascertain whether the permissions have been properly set. To run the test, start AnyPO on one of the workstations. Select FILE >> FILE MAINTENANCE FUNCTIONS >> CLEAN & COMPACT FILES. If the process is successful, the network should work properly. If you get an error, however, you'll need to re-look at the permissions. Run this test on each workstation. More About Establishing a Network Connection On some systems the Windows operating system may need a slight manipulation to allow AnyPO to recognize the network connection. Let's say that you receive the following message when you try to start AnyPO on a networked computer: Unable to find the Common Data Directory …. There are a couple of reasons for this. As described immediately above, you may have entered the wrong Common Data Directory. If so, correct it. Or the computer on which the Common Data Directory resides may not be turned on. If so, turn it on. If, however, these are not cause of the problem, Windows may need some help. First run a test. For this example, we'll say that your Common Data Directory has been mapped to drive "Y." Re-boot the networked computer and open Windows Explorer. (To open Windows Explorer, right click on the START button and select "Explore.") Look at the list of drives on the left side of the Explorer window. You may need to scroll down through the list. When you find the mapped drive letter (in this case, it's the "Y" drive), click on it so that you can see its contents. You should be able to see the various files making up the AnyPO system. For example, you should see such files as ABConfig.cfg, ALLPRINT.EXE, AnyPO5.exe, AnyPO.HLP, AnyPO.exe, etc. Now try starting AnyPO. Does it run? If it does, you've found out what's needed. When windows uses Explorer to look at the contents of the Y drive, it forces itself to recognize the drive and make it available for all other programs. To make this process easier, you can automate it by creating something called a batch file. It's quite simple. Use Windows Notepad (START > PROGRAMS >> Accessories >> Notepad). Type in the following two lines. Instead of "Y:\" found below, substitute your mapped drive. It might be G:\, P:\, etc. C:\WINDOWS\explorer.exe /e,Y:\ C:\AnyPO\AnyPO5.exe Save the file as AnyStart.bat and save it to the C:\AnyPO directory. Once the file is saved you can exit from Notepad. Now, look at the Windows desktop. Look for the AnyPO icon. Right click on the icon. Click on "Properties." Change the "Target" to C:\AnyPO\AnyStart.bat. Now whenever you click on the AnyPO icon, it will start up Explorer and open the "Y" drive. That forces windows to recognize the "Y" drive, and AnyPO will be able to find the Common Data Directory drive and start. Once AnyPO starts, you won't need Explorer. You can close it. What you might want to do is to keep it minimized as a small icon so it doesn't appear as a full window, but that's totally up to you. Program Runs on Workstations but Not Server When the program doesn't run on the server, it's often due to something called Data Execution Prevention (DEP). For more information, see DEP. Suggestions: How to Work on the Network In addition to the material below, we have prepared a list of suggestions on how to work on the network, see Networking Suggestions. Viewing Recently Entered Data Once you get the network system set-up and working, you'll be to see the latest data entered by other users on the network as you page from purchase order to purchase order. If you happen to be on an purchase order that's currently under change, the data will not appear as its being entered by the other user. You'll need to page to another purchase order and then return to see the data. The paging back and forth process causes AnyPO to refresh the screen display with the new data. One thing to remember when using AnyPO on a network is that users working on different workstations should not edit the same purchase order at the same time. You can edit different purchase orders at the same time, of course, but avoid working on the same purchase order. More on this follows. Network Locks When one user on the network is typing data into an purchase order and then another tries to type data into the same purchase order, AnyPO will lock the purchase order. The lock can take three forms depending upon the circumstances: 1. LOCKED Indicator. In the first situation, User A is editing a field on PO # 1000. User B is on a different purchase order, but then pages to PO #1000. User B will see a bright, red and yellow LOCKED indicator in the upper right hand corner of the Main Purchase Order Screen. This means that the purchase order has been locked by the network. User B should not attempt to make any edits to the purchase order and should move elsewhere. (Note that if User A is not in the actual process of changing a field, the record will not be locked. An individual has to be actively typing in order to lock a PO.) 2. Keyboard Lock. In the second situation, both User A and User B are on the same purchase order at the same time. User A begins editing a field on the Main Purchase Order Screen. A few moments later User B begins editing. In this case, the LOCKED indicator will not appear at the top of the screen, but, nevertheless, AnyPO will indicate its locked status by stopping all input from User B's keyboard. This is a keyboard lock. User B can type away on the keyboard but nothing will appear on the Main Purchase Order Screen. Whenever the keyboard locks in a networking environment, you should move to another purchase order. 3. "Record Locked" Message. In this situation, a warning message appears if someone else on the network is editing the same purchase order as you. The text of the warning message may vary somewhat, but it will generally say the following: "This record or program area is locked because it is currently being used by someone else on the network…" The other message that you'll receive is very short: "Retrying Row Locks." In either case, the keyboard may or may not lock--and, the LOCKED indicator may or may not appear at the top of the Main Purchase Order Screen. When you receive such messages you should stop all edits in progress and move to another purchase order. If the message keeps reappearing, you'll need to wait until the other user is finished. Every so often click the OK button on the warning message. When the warning message finally disappears, the purchase order has been released and you'll be able to move on. It's the second situation (keyboard lock) that you need to watch out for. It is not accompanied with a visible network lock sign, but you should be prepared for it. Whenever a keyboard lock occurs, move to another purchase order. Just a note about the network LOCKED status indicator that appears in the upper right hand corner of the Main Purchase Order Screen: A network lock is different than a regular lock (which is activated by selecting ORDER TOOLS >> and LOCK PURCHASE ORDER). Network locks are activated internally by AnyPO to protect your data. To distinguish between the two types, a network LOCKED status indicator is striking in appearance with red lettering placed over a bright yellow background. From a practical standpoint, it's highly unlikely that two users would be editing the same purchase order at the same time. Rather, it's more likely that two users might be editing a new purchase order at the same time. There is a way, however, to determine when that's happening. That's all described in more detail following the next section. Locked Purchase Order: How to Move to Another PO If you reach an purchase order that is locked, you can move to another purchase order by using the PageUp or PageDown keys on your keyboard. Note that the VCR arrows on the lower right hand corner of the Main Purchase Order Screen are inactive during an invoice lock. Since everything on the screen is in a locked mode, you won't be able to use these, but the PageUp and PageDown keys work fine. Starting New Purchase Orders in a Networking Environment One very important aspect of working on a network is understanding how AnyPO works when you add new purchase orders. Make sure that your fellow workers are acquainted with this process and know how to recognize the tell tale sign of a new purchase order. A little bit of knowledge can go long way--and will save lots of headaches over the long run. We'll use another example to help describe the process. Let's say that User A adds a new purchase order. The first thing that User A should do is to get the vendor's name on the PO. Once the vendor's name is in place, other users on the network will be able to readily see that someone else is working on that PO and it's unavailable to them. A new purchase order is vulnerable before the vendor name is added. Another user could possibly come along and add a vendor name before the first user. To prevent this from happening, don't make any edits to empty purchase orders that you come across. Let's look at this a bit closer. Let's say that before User A gets a vendor name entered, User B pages to it. If User B finds an unused purchase order, he or she can almost always be sure another user has just opened the purchase order and will be shortly entering a vendor name. When you come across an empty purchase order, you should wait. In other words, User B should wait until User A gets the vendor name entered. The vendor name will not appear on User B's screen until User B pages back then forward again. Paging back and forth refreshes the screen and is the only way you can see new changes by User A. But the paging process also tells User B when the vendor name has been entered. If the vendor name has not been entered, a warning message will appear "The current purchase order form does not have a vendor name. Do you wish to abandon it?" User B should select "NO" (don't abandon) and continue to wait. (If User B were to select YES, "VOID" would appear on top of the purchase order, blocking User A's attempt to edit the new purchase order and causing general havoc.) User B may have to select NO a couple of times. But when User B is able to page back without getting the "abandon" message, he or she will know that User A has completed entering the vendor name. In fact, User B will be able to see the vendor name by paging to the purchase order in question. (Remember, additions and changes to an purchase order by another user are not seen until you page away and then back.) As long as you keep this in mind, a group of users working on networked computers can add dozens of purchase orders with very little interruption. New Purchase Orders: A Vulnerable Time The creation of a new purchase order is a very vulnerable time in the life of a database. A new member of the family has been added, but it's really not an official member yet. The new born is sitting in computer memory -- in the memory of just one of the computers on the network. The computer with the new baby thinks there are 1001 purchase orders in the family, but all the other computers in the network think there are 1000 purchase orders in the family. The situation stays like that until you page to another purchase order and the computer memory is saved to the disk. The process of moving an purchase order from memory to the disk where it can be access by all computers is known as flushing. As soon as the memory is flushed, all of the other computers now know that there is indeed a new member of the family. It's that time before flushing that the database is vulnerable. If something like a filter shows up (which actually knocks on the bedroom door of every family member) then, there's great confusion among the family members. Other conflicts can occur with other processes. Safety Procedures. It all boils down to this: you should never create a new purchase order (or add a new product) and just leave it sitting there. After creating a new purchase order, you should either move to another purchase order to flush it from memory. Or, even better yet, use the Network Save function (reached by selecting FILE >> NETWORK SAVE. The Network Save function flushes all the primary database files, and just to make sure the disk has the proper information, it moves the previous purchase order. Get in the habit using Network Save. Here are times when you'll want to use it: 1. Use it when you've entered a new purchase order and you might have to leave it sitting there for a while. 2. Use it when you've entered a new product to the Item Area and you might have to leave it sitting there for a while. (The product doesn't necessarily have to be added to the last purchase order. Any time you add a product Item Area whether it's in the middle of your purchase order file or at the end, it is vulnerable.) 3. Use it on the last purchase order after entering a series of new purchase orders. 4. Use it when you make a number of changes on one computer, and then move to another computer to print or do some additional work. 5. Use it whenever you make changes and you want double assurance that your work will be accessible to the other computers on the network. Important Safety Procedure: Exit AnyPO When the Program is Idle This is a simple but very important safety procedure: Exit from AnyPO on any computer on the network whenever the program will be sitting idle for a while. For example, exit from the program if you are going to lunch. Exit from AnyPO if you will be working on another program for a while. Exit from AnyPO if you'll be catching up on your email correspondence. While AnyPO certainly can be used for hours at time, you will minimize potential problems that can occur by exiting the program during periods of inactivity. Item Area: Doubling of Rows One abnormality that you may observe when working in a network environment is the doubling up of a row in the Item Area. (The Item Area is the part of the Main Purchase Order Screen where you enter products.) This is caused when someone else on the network tries to edit the same purchase order on which you are working. Let's say you have "Grandma's Pumpkin Pie" as one of the products on the Item list. If someone else tries to edit the same purchase order, "Grandma's Pumpkin Pie" may suddenly appear again on the list. This double entry is really a ghost entry. If you page forward and then back, it will disappear. It's harmless and will cause no problems to your data. It's just one of those quirks of working on a network--and it's helpful to know about it. Tracking Network Conflicts AnyPO maintains a network activity log. It reached by selecting OTHER NETWORK FUNCTIONS >> NETWORK ACTIVITY LOG. The chart which appears lists all computers that are currently using the program with the notation "Logged on to AnyPO." In addition, the chart lists any processes underway by users which could cause data file conflicts if a second user tries to run a similar process. AnyPO won't allow two users to run processes with the same "Conflict Type." Once a user is finished with a process, the entry is removed from the chart, and the process becomes available for use. Network Speed Speed on a network depends on the type of network, computer processing power, and the number of purchase orders. Speed decreases on a network will be most notable with processes which need to access all or most of the records of AnyPO's key databases files. One of those processes is filtering. For example, let's look at filtering for Open purchase orders. When you set the Open purchase order filter, there'll be a delay for the filter to take effect. AnyPO needs to search the entire database looking for Open purchase orders. To top it off, the search takes place across the network connection. The more records in the database and the slower the connection between the two computers, the slower the speed at which that is accomplished. Wait until the "FILTER" indicator appears at the top of the Main Purchase Order Screen before continuing. Another process which you may observe as running slower is Advanced Search. The same situation happens as described above: all the records need to be searched across the network connection. In particular, doing a search for products may run slower since two very large databases need to be searched instead of one. If you need faster speeds for some processes, try to time your use of the network when other users are not using it. Backing up files Don't forget to make a back-up of your data files. Your business's only set of data files resides in the Common Data Directory. If a hard drive failure occurs on that computer, you will have lost all of your data. AnyPO's back-up feature will work on all computers in the network and it should be utilized on a regular basis. Even if you have a regular network back-up, we still recommend that you back-up on each workstation: More Information. Turning Networking Off To turn off networking, select FILE and BASIC SET-UP. Click on the "Networking / Currency" tab. Delete the name in the Common Data Directory blank. Additionally, you should also turn off all networking functions. Turning off all networking functions, removes network lock and error checking routines and will help improve performance. To turn off all networking functions, place a checkmark beside "Check to turn OFF AnyPO's networking functions." When you exit and re-start AnyPO, the computer on which you've removed the Common Data Directory will no longer be networked. |