(Look-up & Paste from Previously Ordered Items)



|
Look-up Dialog Box (Look-up & Paste from Previously Ordered Items) |



|
|
The Look-up Dialog Box is an AnyPO II feature. The Look-up Dialog Box is reached by clicking on the "Look-up" button found just above the Item Area on the Main Purchase Order Screen. The "Look-up" button is just to the right of the "Toggle" button as shown below:
After clicking on the "Look-up" button, the following dialog box appears: 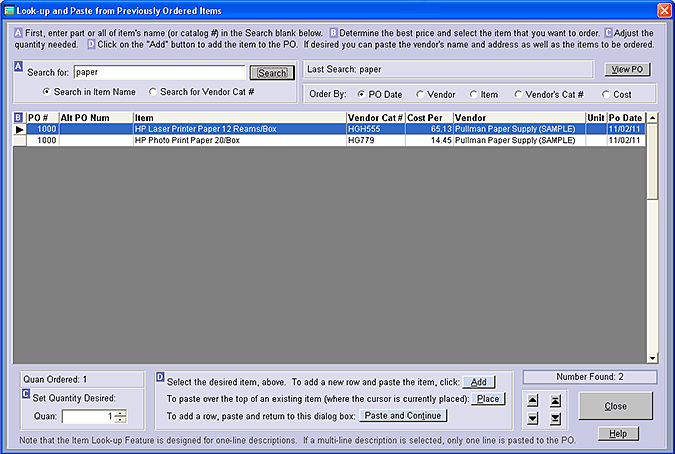 In the example, above, the word: "paper" has been entered in the "Search for" field. AnyPO searched and found all items listed on purchase orders with "paper" in the description. The Look-up feature allows you compare prices, vendors and make educated decision on what to purchase and from whom.
The Look-up Dialog Box is a handy feature which is used to enter products that you wish to order. It provides a list of previously ordered products. As you make selections from the list, the chosen products are pasted into the Item Area on the Main Purchase Order Screen. The nice thing about the Look-up dialog box is that it saves time. You don't have to enter products in the Stock Database; rather once a product has been ordered, it's readily available to be entered on a future PO. This is one of those features that may end up using extensively as you prepare PO's. Note that the Look-up feature is designed for products with one-line descriptions. It will not paste multi-line descriptions to the Item Area. If you frequently use this feature, try to keep all item descriptions to one line. Search For. To update the display of products, type in a word or phrase in the "Search For" field. A list of products will appear. Note that when the Look-up dialog first appears, it will display the list of products from the previous search. You can change the list by entering a new word or phase in the "Search For" field. Product Display. Once you have the list of products that you want, look through the list. You can compare costs if the items have been ordered from different vendors. Select the item that you want to order by clicking on it so that the item is highlighted. Quantity. The quantity of the highlighted item (when it was previously ordered) appears on the bottom left of the dialog box. Just below, you can set the quantity that you want to order on the new PO. (If you forget to adjust the quantity here, you can always adjust the quantity directly in Item Area later.) Add, Add & Continue, Place Buttons. To add the chosen product to the Item Area, click the "Add" button. AnyPO will create a new line in the Item Area and paste the product's quantity, name, price, etc. Then you'll be returned to the Main Purchase Order Screen. If you have several products to add to the PO, click on the "Paste and Continue" button. The product will be pasted to the Item Area, but you'll remain in the Look-up dialog box and will be able to select and paste more products from the list. The "Place" button is used when you are making a correction and pasting over an existing product in the Item Area. Make sure the cursor is located in the Item Area row that you want replaced, then click on the "Place" button. The Look-up dialog box can also paste in a vendor's name and address at the same time it pastes the product to the Item Area. To use this function, start with a new PO without a vendor name. Then make a selection from the Look-up dialog box. AnyPO will ask whether you want to paste the vendor from which the product was last ordered. If you select "Yes" AnyPO will paste the vendor name and address, along with the product information. Quick Keys. The Look-up dialog box has three quick keys which can help speed up entry times. First select the product desired from the spreadsheet, then: Double-click on the product in the Look-up dialog box to paste it to a new row in the Item Area. Once the product has been pasted, you'll be returned to the Main Purchase Order screen. (Same as the "Add" button) Shift+Double-click on the product to create a new row in the Item Area. The product is pasted, but you remain in the Look-up dialog box, allowing you to pick and paste another product. (Same as the "Paste and Continue" button). Ctrl+Double-click on the product to paste over an exiting product in the Item Area. (Same as the "Place" button. Other features. Included on the Look-up dialog box are several sort options. You can sort by date, vendor, item, vendors' catalog number, and cost. To change the sort order, click on the appropriate button. You can also view a PO on which the product is found. Select the product from the list and then click the "View" button. The Look-up dialog box closes, and goes to the appropriate PO on the Main PO Screen. When you are finished viewing the PO, you'll need to return to the PO that you were working on. In most cases, it will be a new PO and it's just a matter of clicking the "Last PO" VCR button on the bottom right of the Main Purchase Order Screen. |