


| Backing Up Files |



|
|
Your purchase order files are critically important, and you'll want to keep them regularly backed-up. In Basic Setup, you can indicate that you want the program to automatically back-up your files each time you exit. The automatic back-up feature is turned on by default - and, as long as you don't turn it off in Basic Set-up, it will stay that way. The files will backed-up to the drive (and or directory) that you specify in Basic Setup. Make sure that you indicate a drive that is different than the one on which your program files reside. 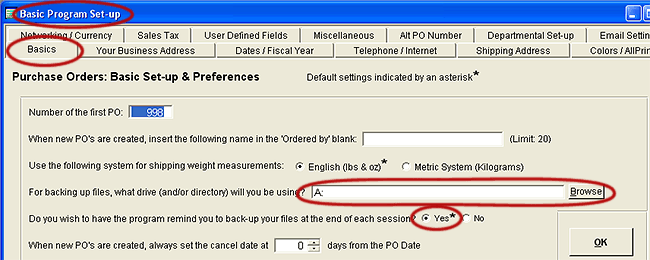 The directory for backing up your data files is designated in Basic Program Set-up (FILE >> BASIC PROGRAM SET-UP). Always back up your files when you exit. Even on networked systems, you should back-up your files.
The back-up dialog box appears whenever you exit the program. You can also reach it by selecting FILE >> BACK-UP FILES:
Why Backing Up is Important. AnyPO is primarily a database program. Unlike word processing programs where information may be broken down into many different document files, all data in a database program resides in a several key files. If you lose or damage one of the files, you can lose a year or more of valuable data. AnyPO has many file protection features built in, but the most important is the back-up procedure. Note: even if you do periodic back-ups of your entire system, we still recommend that you use AnyPO's internal back-up system on a daily basis. A lot of activity can take place on AnyPO between system back-ups. Plus, the backed-up data files will be in format that AnyPO can easily restore should you have a hard drive fail. Use Two Alternating Disks or Media. There's something else you can do to protect your vital and important data: use two disks or media. Alternate the use of disks each day. In other words, one day, you would use disk # 1. Then next day, you would use disk # 2. Keep alternating the disks each time you do a back-up. One way to help you remember is to label the disks "odd" and "even." Use the "odd" disk on odd calendar days and the other on even calendar days. This, of course, provides protection if one of the disks goes bad, but more importantly, it protects you in the event of a computer or operating system malfunction. If you do a back-up to recover from a malfunction, the data on your back-up disk may end up garbled. Moreover, at the same time, the malfunction may have garbled the data that AnyPO uses on your hard drive. If you depend solely on one back-up disk, you'll have no data left. Think of that: all of your business data gone! However, if you alternate back-up disks, you'll have everything except the current day's data. Reconstructing one day's data is world of difference from reconstructing several years. Network Back-ups. On a network, even if your network drive is backed up each evening, we still recommend that you back-up files on each workstation upon exiting the program. If you use only one workstation, then utilize the two-disk system described above. You want lots of redundancy. It's safer in the long run. Good server management means that you'll have a regular network back-up system in place. Nonetheless, we still recommend that you use AnyPO's back-up system. It only takes a few seconds, and it provides you with extra insurance that your business data will be protected in the event of a system shut-down. Note: On a network system, if another user is editing one of the data files, the back-up procedure will stop and you'll get a message to that effect. AnyPO stops the back-up process to protect the other user's work. Try waiting a few seconds and try the back-up again. If you get the same message again, then it's fine to click "Cancel" and to exit from the program and go about your business. Even though weren't able to complete the back-up, the other user will do their back-up when they finish. If the program is used frequently, you'll may run into this from time to time. There's no sense waiting until the other user has finished all of their edits. As long as the other user does their back-up when they finish, you'll be fine. The important thing is to always try to do a back-up when you exit. The extra back-ups that you create on networked computers can be extremely valuable if something goes wrong. Periodic Back Ups. In addition to regular back-ups which occur when you exit, you may also want to back up files at other times. If you are entering a lot of PO's, you can periodically back them up on the fly by selecting FILE and BACK-UP FILES from the Menu Bar at the top of screen. The Back-up Dialog Box. The Back-up File dialog box appears whenever a back-up is done. Your default back-up drive (and/or directory) will appear in the box. (The default drive is set in Basic Setup). If you want to change the drive, click on the browse button or double-click in the drive blank and list of drives and directories will appear. Back-up Drive Choice. For your back-up drive choice, select a floppy, Zip, Jazz, CD, DVD or other type of drive that is different than your main hard drive. Often when a failure occurs, it occurs with the hard drive. It's very important that you back-up your files to a separate disk. Special Note on CD's and DVD's. CD's and DVD's are a great medium to use for backing up your data files. They are fast and provide all the storage capacity that you'll ever need for AnyPO. Most importantly, they provide that essential secondary back-up to your hard drive. Remember, you want to do back-ups to a drive different than your hard drive -- and a CD or DVD, like any removable media, allows you to do that. To back-up to a CD or DVD, you need to format the disk first. Normally, you can't copy files directly to a CD or DVD. The usual process buffers the files first. The buffering process, unfortunately, takes too long, and that makes it impractical for back up purposes. But if you format the disk, then you can copy files to it in much the same way that you copy files to a floppy disk or removable drive. It allows you to use Windows Explorer, Microsoft Word, Excel -- and, yes, AnyPO. There's no wait for buffering. It's fast and practical. To format the disk, you'll need a copy of a software program called Roxio Easy CD Creator. It's often found among software that's provided free with new computers. But no worries if you don't have a copy. You can easily purchase it on-line. If you do a bit searching around on the web, you should be able to purchase it for less than $10. (At the time of this writing, Amazon.com listed a number of prices in the $6-10 range.) Use Roxio's Direct CD Format Utility and format the CD or DVD. Formatting a CD or DVD takes quite a while so start the format before you go to lunch. When you come back the CD will be ready to use as a back-up disk for AnyPO. What to Do in the Event of a Power Outage. The type of files (dBase files) used by this program have been time tested over the years and are some of the most stable and reliable in the business. Under normal conditions, you shouldn't experience problems. Your files, however, can be damaged from one of the following events: a power spike or power outage occurs, the computer is turned off without exiting the program, or the hard drive containing your files malfunctions. If any of the above potentially damaging events occurs, and if your program is still running, exit the program, but do not do a back-up. If your data files have been damaged, you'll not want to back-up the damaged files. When it's safe, re-start the program. If the program starts with no problems, take a close look at your purchase orders: page through a number of your purchase orders and make sure that all the information is there and that the information lined up correctly in the proper blanks. Generally, if there's a problem with the files, the program will detect it right away before the Purchase Order Screen appears. A special module has been built into the program that is automatically activated when file problems are detected. The detection process occurs when the program is first started, and the module will appear if it finds a file problem. It will, then, analyze the problem and lead you through some steps to try to correct it. If it is unable to correct the problem, it will ask you to put your back-up disk in a drive. The back-up files will be restored. As long as your back-up files are not corrupted, that should be the end of it, and you'll be able to use your program again. You may end up losing some of the work you did when the damaging event occurred, but the remainder of your files should be intact. Files Not Backed Up The back-up procedure will back-up all important data files. There are, however, several files which are not backed up. They are listed below. To make sure that you won't lose any of this information, you can use the local back-up function. Local back-up is not something that you need to use daily. It's only necessary to use it if you make a change any of the items listed below. 1) Any graphics files (*.bmp) that you are using on your invoices, billings or royalty reports 2) Any Internet Macros (*.iim) that you have created or altered 3) Any forms, documents, mail merge letters or label lay-outs that you've created in Microsoft Word and are storing the in the C:\AnyBook\My_Files or C:\AnyBook\Labels directories. 4) Network Users: No local settings are backed-up, including the path to the server (or common data directory) and all local email and electronic PO approval configurations.
|